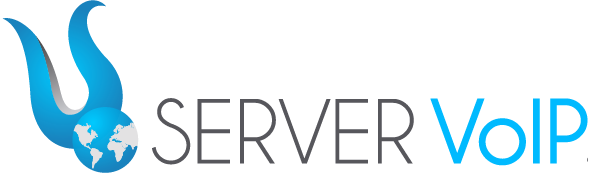7.12 Instalar y Configurar ZOIPER en Softphone con Android
For show captions in your language please click in the up button “CC”↑ ![]()
Buen día, gracias por confiar en ServerVoip.com
Recomendación: Para el uso del servicio voip, en su smartphone desde aplicaciones como “Denwa”, “Zoiper” y otras; recomendamos utilizar una red Wi-Fi para realizar llamadas a fijos y/o móviles.
Desde Abril 2015, algunos proveedores de internet al usar el plan de datos de su smartphone; limitaron el uso de varias aplicaciones por lo que el servicio de llamadas funciona en ciertos momentos y otros no; pudiendo dificultar su comunicación.
A continuación explicaré cómo configurar Zoiper en un teléfono inteligente con sistema operativo android:
- Lo primero que vamos a hacer es ir a la tienda play store, seleccionamos Apps damos clic en buscar digitamos “Zoiper” buscamos, como podemos ver nos parecen dos opciones, aquí seleccionamos la primera ya que la segunda es solamente una versión de prueba.
- Una vez aquí vamos a instalar aceptamos, esperamos que empiece la descarga, esperamos que la descarga termine.
- Una vez que termina nos dice que la explicación se ha instalado correctamente vamos a abrir, nos presenta un mensaje para comprar otra versión vamos a poner cancelar.
- Como podemos ver nos muestra el teclado y un mensaje de “no registrado” ya que no hemos configurado ninguna cuenta.
- Para configurar una cuenta vamos a ajustes, aquí seleccionamos cuentas, agregar una cuenta, en este mensaje ponemos que sí en caso de tener el usuario y contraseña, en el siguiente mensaje seleccionamos configuración manual, en tipo de cuentas seleccionamos SIP.
- Vamos a ingresar el nombre de la cuenta puede ser el mismo usuario o el nombre que usted desee y vamos aceptar.
- En host digitaremos la ip o el proxy el servidor y aceptar.
- En el nombre de usuario ingresamos el id o usuario del cliente y ponemos aceptar, en la opción clave ingresaremos la contraseña y aceptamos.
- Ahora vamos a la opción ajustes de códec de audio y revisamos que estén seleccionados estos códec.
- Una vez terminada la configuración vamos al botón salvar o guardar y cómo podemos ver la cuenta está registrada, volvemos y como vemos el mensaje dice operativo quiere decir que la cuenta ha sido logueada.
- Voy a realizar una llamada de prueba, marcamos y llamamos, como podemos ver la llamada está siendo conectada, verificamos que la llamada haya conectado y finalizamos.
- Ahora si cerramos la aplicación y necesitamos abrir nuevamente para realizar más llamadas vamos a aplicaciones y buscamos zoiper.
- Una vez que lo encontramos seleccionamos y esperamos a que la aplicación cargué y se abra.
- Una vez que tenemos abierta la aplicación podemos seguir realizando llamadas.
Gracias continué con los videos del siguiente módulo: “Tarifas Avanzadas”.
¿Qué opina? Déjenos su comentario y/o sugerencias

 Llama a USA (001)8455841672
Llama a USA (001)8455841672